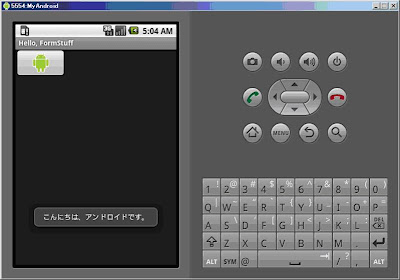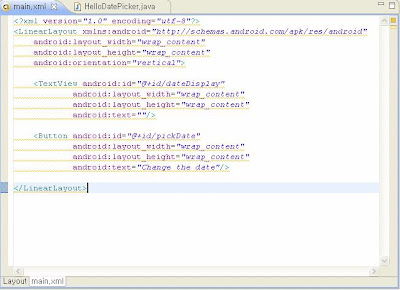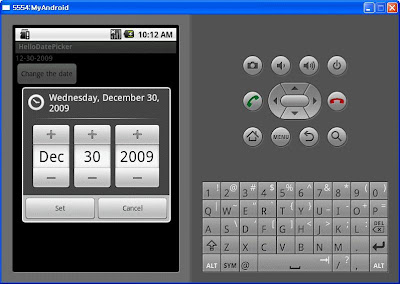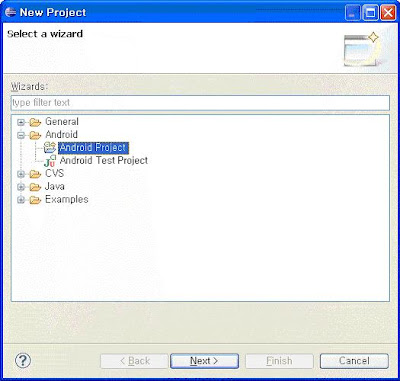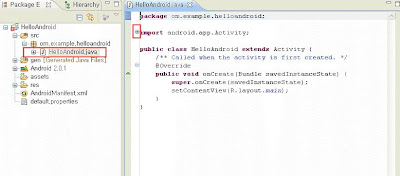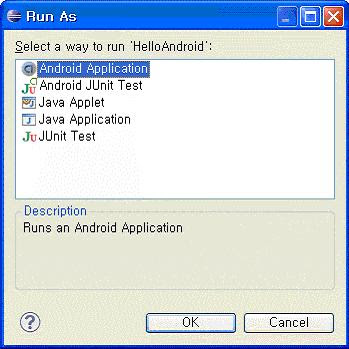package my.HelloTimePicker;
import java.util.Calendar;
import android.app.Activity; import android.app.Dialog; import android.app.TimePickerDialog; import android.os.Bundle; import android.view.View; import android.widget.Button; import android.widget.TextView; import android.widget.TimePicker;
public class HelloTimePicker extends Activity { /** Called when the activity is first created. */ private TextView mTimeDisplay; private Button mPickTime;
private int mHour; private int mMinute;
static final int TIME_DIALOG_ID = 0; @Override protected void onCreate(Bundle savedInstanceState) { super.onCreate(savedInstanceState); setContentView(R.layout.main); // capture our View elements mTimeDisplay = (TextView) findViewById(R.id.timeDisplay); mPickTime = (Button) findViewById(R.id.pickTime);
// add a click listener to the button mPickTime.setOnClickListener(new View.OnClickListener() { public void onClick(View v) { showDialog(TIME_DIALOG_ID); } });
// get the current time final Calendar c = Calendar.getInstance(); mHour = c.get(Calendar.HOUR_OF_DAY); mMinute = c.get(Calendar.MINUTE);
// display the current date updateDisplay(); } @Override protected Dialog onCreateDialog(int id) { switch (id) { case TIME_DIALOG_ID: return new TimePickerDialog(this, mTimeSetListener, mHour, mMinute, false); } return null; } // updates the time we display in the TextView private void updateDisplay() { mTimeDisplay.setText( new StringBuilder() .append(pad(mHour)).append(":") .append(pad(mMinute))); } // the callback received when the user "sets" the time in the dialog private TimePickerDialog.OnTimeSetListener mTimeSetListener = new TimePickerDialog.OnTimeSetListener() { public void onTimeSet(TimePicker view, int hourOfDay, int minute) { mHour = hourOfDay; mMinute = minute; updateDisplay(); } }; private static String pad(int c) { if (c >= 10) return String.valueOf(c); else return "0" + String.valueOf(c); } }
|