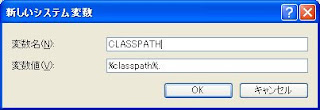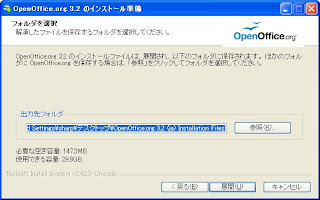アンドロイドアプリの開発をするために、まず開発環境をインストールする必要があります。
開発ツールはすべて無料でインターネットからダウンロードできます。
JAVA SDK ダウンロード
現在の最新バージョンは「
JDK 6 Update 22」です。
「Download JDK」ボタンをクリックして、次のページに移動します。
Platformを選択して、「Continue」ボタンをクリックします。
ダウンロードするファイルをクリックしてダウンロードを開始します。
ダウンロードしたインストールファイルを実行します。
「変更」ボタンをクリックして、インストール先を変更します。
以下のフォルダ名は好みで設定しても問題はありませんが、
自分は以下のように設定し、今後の説明もこのフォルダを基準に説明をします。
よくわからない方は同じ設定の方がいいでしょう。^^
フォルダ名を設定して、「OK」ボタンをクリックします。
カスタムセットアップ画面に戻ってきたら、「インストール先」が変更されていることを確認します。
正しく変更されていたら、「次へ」ボタンをクリックします。
JDK(Java Development Kit)の設置が終了すると、以下のように「JRE(Java Runtime Environment)」設置画面が表示されます。
ここではインストール先を変更せず、「次へ」ボタンをクリックします。
インストール作業が正常に終了すると、以下のような「完了画面」が表示されます。
これで、JDK、JREのインストールが完了しました。
ところが、実際JAVAファイルをコンパイルしたり、クラスファイルを実行したりする為には、以下の環境変数設定をやらなければなりません。
環境変数設定は以下の3項目について行います。
1.「JAVA_HOME」変数を追加
2.「CLASSPATH」変数を追加(既存の変数が存在したら、変更)
3.「Path」変数を変更
まず、「システムのプロパティ」画面を開き、「詳細設定」タブに移動します。
画面の下の「環境変数」のボタンをクリックして、環境変数設定画面を表示します。
1.「JAVA_HOME」変数を追加
システム環境変数部の「新規」ボタンをクリックして、
変数名 : JAVA_HOME
変数値 : C:\Java\jdk1.6.0_22
上のように入力して「OK」ボタンをクリックします。
2.「CLASSPATH」変数を追加(既存の変数が存在したら、変更)
システム環境変数部の「新規」ボタンをクリックして
変数名 : CLASSPATH
変数値 : .;%classpath%
上のように入力して「OK」ボタンをクリックします。
3.「Path」変数を変更
システム環境変数部の変数「Path」を選択し、「編集」ボタンをクリックして
変数値 : %JAVA_HOME%\bin;
※必ず、先頭に追加してください。
上のように入力して「OK」ボタンをクリックします。
上記3つの項目の追加・変更が終わったら、「OK」ボタンをクリックして、「環境変数設定画面」を閉じます。
ここまで行ったら、JAVA(JDK、JRE)のインストール作業が全て完了します。
正しくインストールされたのかを確認する為、以下の確認作業を行ってください。
「WindowKey+R」を押して、「ファイル名を指定して実行」画面を表示します。
名前に「cmd」と入力して「OK」ボタンをクリックしますと、DOS画面が表示されます。
「java -version」を入力して、「Enter Key」をおします。
以下のような 「JAVAのバージョン」が表示されれば、OKです。
「javac」を入力して、「Enter Key」をおします。
以下のような 「javac命令のヘルプ」が表示されれば、OKです。
以上でJAVAインストール・確認が全て完了しました。